Mit dem Facebook Business Manager stehen Ihnen kostenfrei diverse Funktionen und Tools für den geschäftlichen Einsatz zur Verfügung. Egal, ob Facebook, WhatsApp oder Instagram - der Business Manager erlaubt Ihnen die Steuerung Ihrer wichtigsten Assets über alle relevanten Plattformen hinweg.
In unserem Artikel stellen wir Ihnen folgende Funktionsbereiche vor:
- Registrierung und Unternehmensverifizierung
- Business Assets
- Mitarbeiterverwaltung
- Security Center
- Werbekonten
- Beiträge und Stories
- Analytics und Insights
Die hier gezeigten Funktionen decken natürlich nicht alle Möglichkeiten des Facebook Business Managers ab.
Vielmehr dient der Artikel als kompakter Einsteigerguide, um den Facebook Business Manager unkompliziert aufzusetzen.
Unterschied Business Manager und Business Suite
Es gibt aktuell zahlreiche Bezeichnungen für die hier präsentierte Plattform von Meta. Die populärsten lauten:
- Facebook Business Manager
- Facebook Business Suite
- Meta Business Suite
Alle drei Begriffe bilden unterschiedliche Versionen ab.
Das aktuellste Produkt, mit dem größten Funktionsumfang, ist die Meta Business Suite.
Vorangegangen ist die Facebook Business Suite. Nach der Namensänderung des Konzerns von Facebook zu Meta wurde auch der Produktname angepasst.
Im Gegensatz zur Business Suite, verfügt der Business Manager, als Vorgänger, über abweichende Funktionen und Interfaces.
Zu den neuen Funktionen der Business Suite gehören u.a.:
- Mobile App
- Aktivitätsanzeige für Facebook und Instagram
- Einheitliches Postfach für Facebook und Instagram
- Möglichkeit Beiträge und Stories zu planen und zu posten
Weitere, neue Funktionen finden Sie hier.
Sie können zwischen der neuen Business Suite und dem alten Business Manager wechseln:
- Klicken Sie links unten im Menü auf “Hilfe”
- Wählen Sie “Zum Business Manager wechseln” aus
Um vom Business Manager zurück zur Business Suite zu wechseln, folgen Sie den folgenden Schritten:
- Klicken Sie links oben auf “Alle Tools”
- Wählen Sie “Meta Business Suite” aus
- Die folgenden Kapitel beziehen sich auf die Meta Business Suite, als aktuellste Version.
- Im Artikel nutzen wir dennoch die Bezeichnung Facebook Business Manager.
- Beide Begriffe sind im Artikel als synonym zu verstehen. Sollten wir zwischen beiden Versionen unterscheiden, wird dies im Text deutlich gemacht.
Registrierung und Unternehmensverifizierung
Damit Sie sich für den Facebook Business Manager registrieren bzw. ein Business-Konto erstellen können, sollten Sie über ein Facebook Profil, sowie eine Facebook Unternehmensseite verfügen.
Registrierung
Sobald Sie sowohl über ein Facebook Profil, als auch über eine eigene Facebook Unternehmensseite verfügen, folgen Sie den nächsten Schritten, um sich für den Facebook Business Manager zu registrieren und ein Business-Konto zu erstellen:
- Öffnen Sie “business.facebook.com”
- Klicken Sie auf “Konto erstellen”
- Melden Sie sich mit Ihrem Facebook Profil an
- Vergeben Sie einen “Unternehmensnamen” und eine “geschäftliche E-Mail Adresse”
- Klicken Sie auf “Senden”
- "Bestätigen" Sie Ihre geschäftliche E-Mail Adresse
So löschen Sie ein Business-Konto:
- Wählen Sie das jeweilige Business-Konto aus und klicken Sie auf “Unternehmenseinstellungen” (Zahnrad-Icon neben dem Konto)
- Klicken Sie auf “Informationen zum Business-Konto”
- Wählen Sie “Zu den Unternehmenseinstellungen” aus
- Klicken Sie auf “Unternehmen dauerhaft löschen” in der rechten, oberen Ecke und folgen Sie den Anweisungen
Verifizierung
Eine Unternehmensverifizierung ist für die Nutzung des Facebook Business Managers nicht zwingend erforderlich.
Möchten Sie jedoch auf bestimmte Funktionen zugreifen, müssen Sie Ihr Unternehmen verifizieren lassen.
Solche Verifizierungen sind z.B. für die Nutzung von WhatsApp Business über Solution Provider notwendig.
Abgesehen davon kann die freiwillige Prüfung Ihres Unternehmens auch hilfreich sein.
Verifizierte Unternehmen werden von Meta gekennzeichnet und wirken dadurch seriöser für ihre Kunden.
Weitere Informationen zum Thema Unternehmensverifizierung finden Sie hier.
- Eine Verifizierung ist nur möglich bzw. erscheint als Schaltfläche, falls Sie auf die jeweiligen Funktionen / Produkte zugreifen möchten.
- Nur Administratoren sind berechtigt, Verifizierungen zu beantragen.
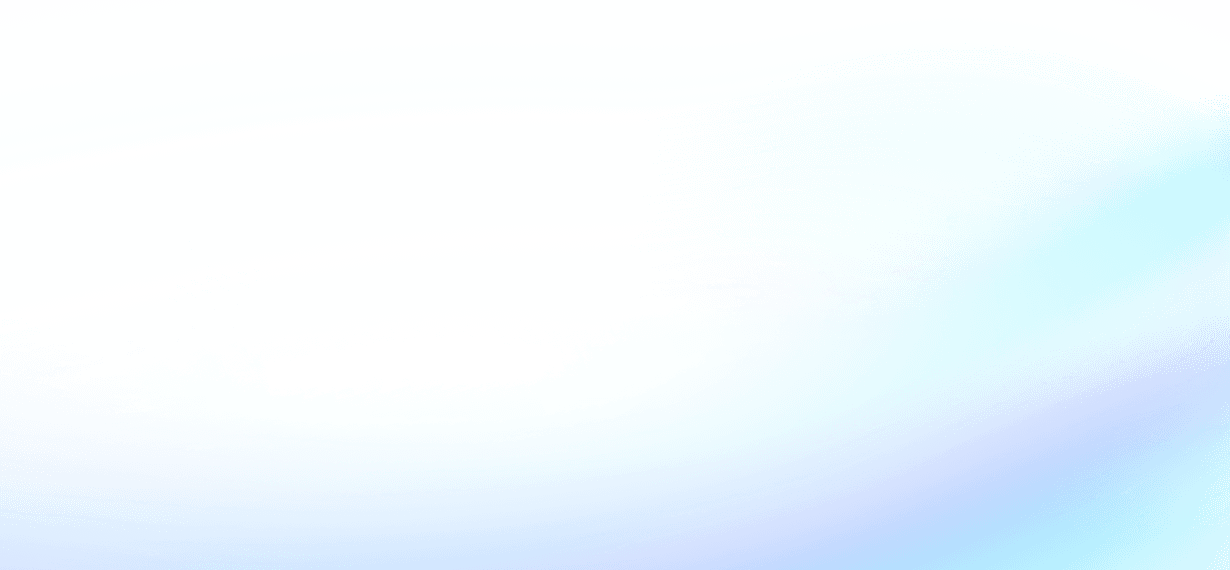
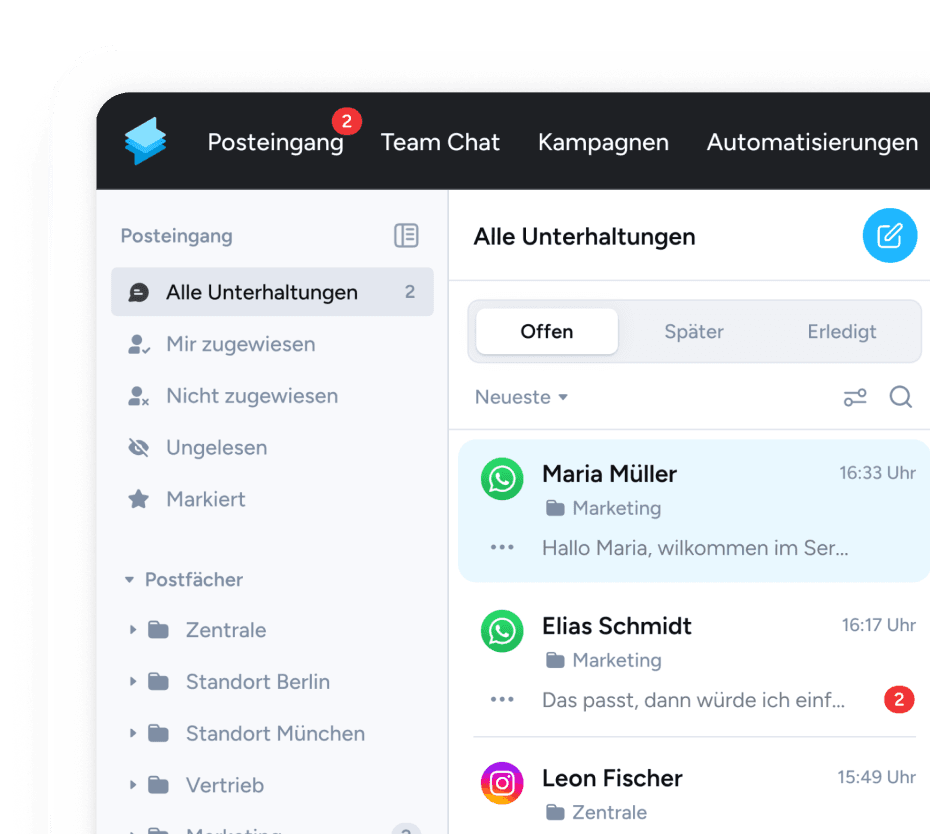
Folgen Sie den nächsten Schritten, um eine Verifizierung zu beantragen:
- Gehen Sie zum “Security Center” im Business Manager
- Wählen Sie die entsprechende Verifizierung aus
- Geben Sie die jeweiligen Unternehmensinformationen ein und klicken Sie auf “Weiter”
- Wählen Sie Ihr Unternehmen aus der nachfolgenden Liste aus. Sollte dieses nicht angezeigt werden, wählen sie ”Keine davon stimmen überein” aus
- Bestätigen Sie die angegebenen Informationen
- Geben Sie den jeweiligen Bestätigungscode ein und klicken Sie auf “Senden”
So rufen Sie die Unternehmenseinstellungen im Facebook Business Manager auf
Business Assets
Business Assets bilden den Kern Ihres Facebook Business Managers. Unter Business Assets fallen u.a. die folgenden Bausteine:
- Facebook-Seite
- Instagram-Konto
- WhatsApp-Konto
- Werbekonto
Der Facebook Business Manager bietet Ihnen die Möglichkeit all diese Business Assets an einem Ort zu verwalten und zu steuern.
Business Assets hinzufügen
Neue Business Assets legen Sie wie folgt an:
- Wählen Sie das jeweilige Business-Konto aus und klicken Sie auf “Unternehmenseinstellungen” (Zahnrad-Icon neben dem Konto)
- Klicken Sie im linken Menü auf “Business Assets”
- Wählen Sie “Asset hinzufügen” aus und folgen Sie den Anweisungen
Business Asset-Gruppen erstellen
Sie können verschiedene Business Assets gruppieren und Ihrem Business-Konto unterordnen.
Solche Gruppen eignen sich, um Marktsegmente effektiver zu verwalten. Sie können Business Asset-Gruppen z.B. auf Basis von folgenden Kriterien gruppieren:
- Marken / Produkte
- Geschäftsbereiche
- Abteilungen
- Mitarbeiter
- Regionen
- Kunden / Klienten
👉🏻 Aktuell können Sie keine WhatsApp-Konten zu Business Asset-Gruppen hinzufügen.
So gruppieren Sie die gewünschten Business Assets:
- Gehen Sie zu den “Unternehmenseinstellungen” im Business Manager
- Klicken Sie im linken Menü auf “Business Asset-Gruppen”
- Legen Sie eine neue Gruppe unter “Business Asset-Gruppe erstellen” an
Mitarbeiterverwaltung
Neben der Erstellung von Business Assets, ist die Verwaltung Ihrer Mitarbeiter elementar für den erfolgreichen Einsatz des Facebook Business Managers.
In diesem Kapitel erklären wir Ihnen wie Sie Mitarbeiter zum Facebook Business Manager hinzufügen, wie Sie Mitarbeiter zu verschiedenen Business Assets zuweisen und wie Sie Zugriffsrechte erteilen.
Mitarbeiter hinzufügen
Ausschließlich Mitarbeiter mit Administratoren-Rechten können neue Personen zum Facebook Business Manager hinzufügen:
- Wählen Sie das jeweilige Business-Konto aus und klicken Sie auf “Unternehmenseinstellungen” (Zahnrad-Icon neben dem Konto)
- Klicken Sie auf “Personen”
- Wählen Sie “Personen hinzufügen” aus und folgen Sie den Anweisungen
Hier können Sie u.a. entscheiden, welche Zugriffsrechte die jeweilige Person erhalten soll (Mitarbeiterzugriff oder Administratorzugriff).
Business Assets zuweisen
Sobald Sie neue Mitarbeiter zum Facebook Business Manager hinzugefügt haben, können Sie diesen Business Assets zuweisen bzw. Rechte vergeben.
So fügen Sie Mitarbeiter zu Business Assets hinzu:
- Gehen Sie zu den “Unternehmenseinstellungen” im Business Manager
- Klicken Sie im linken Menü auf “Personen”
- Klicken Sie auf “...” neben der jeweiligen Person
- Wählen Sie “Asset hinzufügen” aus und folgen Sie den Anweisungen
Hier können Sie zudem bestimmte Zugriffe einschränken.
Security Center
Das Security Center bietet verschiedene Möglichkeiten, um Ihr Business Manager Konto und die darin enthaltenen Assets gegen unerwünschten Zugriff zu schützen.
Wir empfehlen Ihnen, für den bestmöglichen Schutz, alle verfügbaren Optionen zu nutzen.
Rufen Sie das “Security Center” auf.
Zweistufige Authentifizierung
Durch die Aktivierung einer zweistufigen Authentifizierung müssen Personen, für die Sie diesen Schritt aktiviert haben, neben der klassischen Angabe eines Passworts, ebenfalls eine zweite Sicherheitsmethode nutzen.
Facebook bzw. Meta bietet drei Möglichkeiten an:
- Sicherheitsschlüssel
- Authentifizierungs-App wie z.B. Google Authenticator
- SMS-Codes an das jeweilige Mobiltelefon
Backup-Admin
Benennen Sie mindestens eine zweite Person mit Administratorzugriff.
Diese kann behilflich sein, sollte das primäre Administrator-Konto z.B. gesperrt sein.
Trusted E-Mail
Vergeben Sie trusted E-Mail Domains. In der Regel handelt es sich hierbei um Unternehmensdomains wie z.B. max.mustermann@superchat.de
Personen, die über eine solche Domain verfügen, können von einzelnen Administratoren zum Facebook Business Manager hinzugefügt werden.
Für alle anderen bedarf es einer weiteren Genehmigung durch einen zweiten Administrator.
Werbekonten
Über Werbekonten steuern Sie Ihre bezahlten Werbeanzeigen bzw. Paid Ads auf Facebook und Instagram.
Werbekonten hinzufügen
Fügen Sie Werbekonten wie folgt zum Facebook Business Manager hinzu:
- Gehen Sie zu den “Unternehmenseinstellungen” im Business Manager
- Klicken Sie im linken Menü auf “Werbekonten”
- Wählen Sie “Hinzufügen” aus und folgen Sie den Anweisungen
Hier stehen Ihnen drei Möglichkeiten offen:
- Beanspruchen Sie existierende Werbekonten
- Beantragen Sie Zugriff auf Werbekonten von Dritten
- Erstellen Sie neue Werbekonten
- Das Hinzufügen eines Werbekontos zum Facebook Business Manager kann nicht rückgängig gemacht werden.
- Sie können maximal 5 Werbekonten gleichzeitig in Ihrem Facebook Business Manager nutzen.
- Werbekonten können immer nur zu exakt einem Facebook Business Manager Account gehören.
- Sollte Ihr Werbekonto bereits von einem anderen Unternehmen hinzugefügt worden sein, können Sie den Zugriff auf das jeweilige Werbekonto anfordern.
Wie im Kapitel zum Thema Business Assets beschrieben, besteht die Möglichkeit, Zugriffsrechte für Werbekonten anzupassen.
Wählen Sie dafür ganz einfach die jeweilige Person im Werbekonto aus und passen Sie Bearbeitungsrechte an.
Zahlungsmethoden hinterlegen
Sobald Sie ein neues Werbekonto erstellt haben, können Sie die jeweiligen Zahlungsmethoden hinterlegen:
- Gehen Sie zu den “Unternehmenseinstellungen” im Business Manager
- Klicken Sie im linken Menü auf “Zahlungsmethoden”
- Wählen Sie “Hinzufügen” aus und folgen Sie den Anweisungen
Um weitere Zahlungseinstellungen aufzurufen, folgen Sie den folgenden Schritten:
- Wählen Sie das jeweilige Business-Konto aus und klicken Sie auf “Unternehmenseinstellungen” (Zahnrad-Icon neben dem Konto)
- Klicken Sie auf “Werbekonto-Einstellungen” ODER auf “Abrechnungen”
- Wählen Sie “Zahlungseinstellungen öffnen” aus
Werbeanzeigen schalten
Sobald Sie Werbekonten erstellt und Zahlungseinstellungen hinterlegt haben, können Sie in der neuesten Version des Facebook Business Managers Anzeigen erstellen.
Wählen Sie hierfür im linken Menü “Werbeanzeigen” aus.
Beiträge und Stories
Neben der Möglichkeit bezahlte Werbeanzeigen zu schalten, können Sie ebenfalls Ihre organische Reichweite via Facebook-Seiten und Instagram-Konten erhöhen.
Über die neuste Version des Facebook Business Managers können Sie unkompliziert “Beiträge und Stories” schalten. Gleichzeitig auf Facebook und Instagram.
Voraussetzung hierfür ist, dass Sie die jeweiligen Facebook und Instagram Seiten bzw. Konten als Assets hinzugefügt haben.
- A/B-Tests sind aktuell nur für Posts auf Ihren Facebook-(Unternehmens)seiten möglich.
- Die Version, die während der 30-minütigen Testphase die meisten Impressionen und Interaktionen erzielt hat, wird nach Ablauf automatisch auf der Facebook-Unternehmensseite veröffentlicht.
- Sie können innerhalb der 30-minütigen Testphase manuell und selbstständig eine Variante als erfolgreichsten Beitrag auswählen und den Test dadurch frühzeitig beenden.
Für die Verwaltung Ihrer Social Media Aktivitäten ist das Planungs-Feature im Facebook Business Manager interessant.
Rufen Sie hierfür im linken Menü den “Planer” auf.
Analytics und Insights
Über die “Insights” des Facebook Business Managers können Sie die organische Performance Ihrer Facebook-Seiten und Instagram-Konten jederzeit detailliert verfolgen.
Legen Sie zunächst Ziele fest. Hier können Sie zwischen “Mehr Reichweite” und “Mehr Follower” auswählen.
Im nächsten Schritt legen Sie die Zielintensität fest. Je höher diese ist, desto anspruchsvoller wird die Zielerreichung.
Besonders interessant ist in diesem Kontext das “Benchmarking”. Mithilfe dieser Funktion können Sie die Performance Ihrer Seiten z.B. mit denen Ihrer Mitbewerber am Markt vergleichen.
Superchat ergänzend zum Facebook Business Manager nutzen
Der Facebook Business Manager bietet umfangreiche Möglichkeiten für das Management von Facebook und Instagram.
Für die Nutzung von WhatsApp und WhatsApp Business ist die Suite jedoch nicht optimiert.
Mit der Messaging-Plattform von Superchat haben Sie die Möglichkeit, ergänzend zum Facebook Business Manager, WhatsApp Business 100% DSGVO-konform einzusetzen.
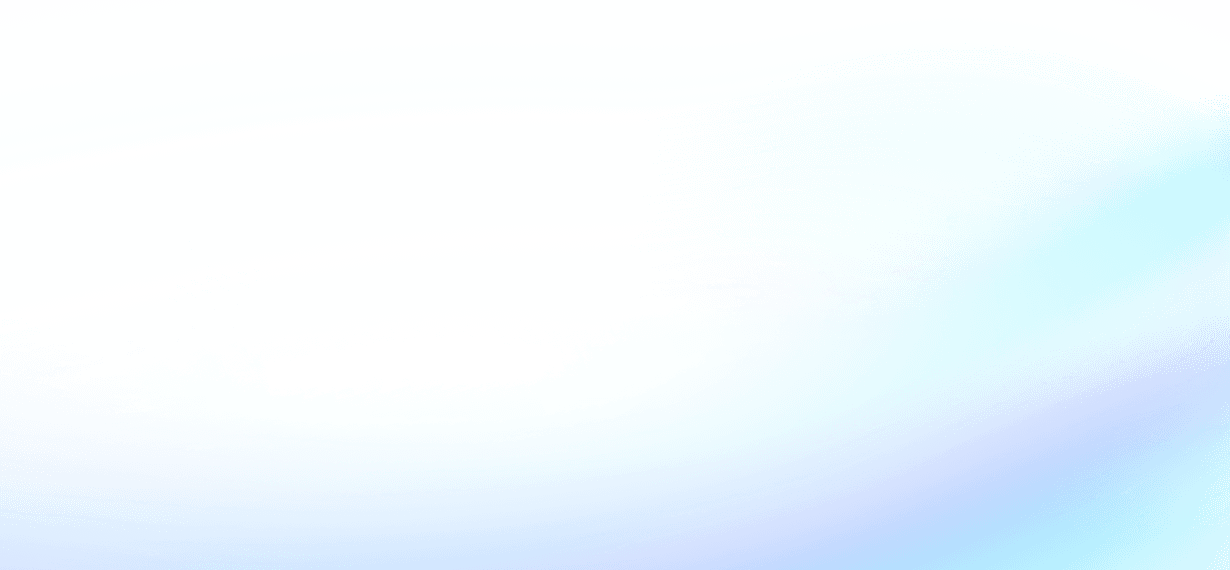
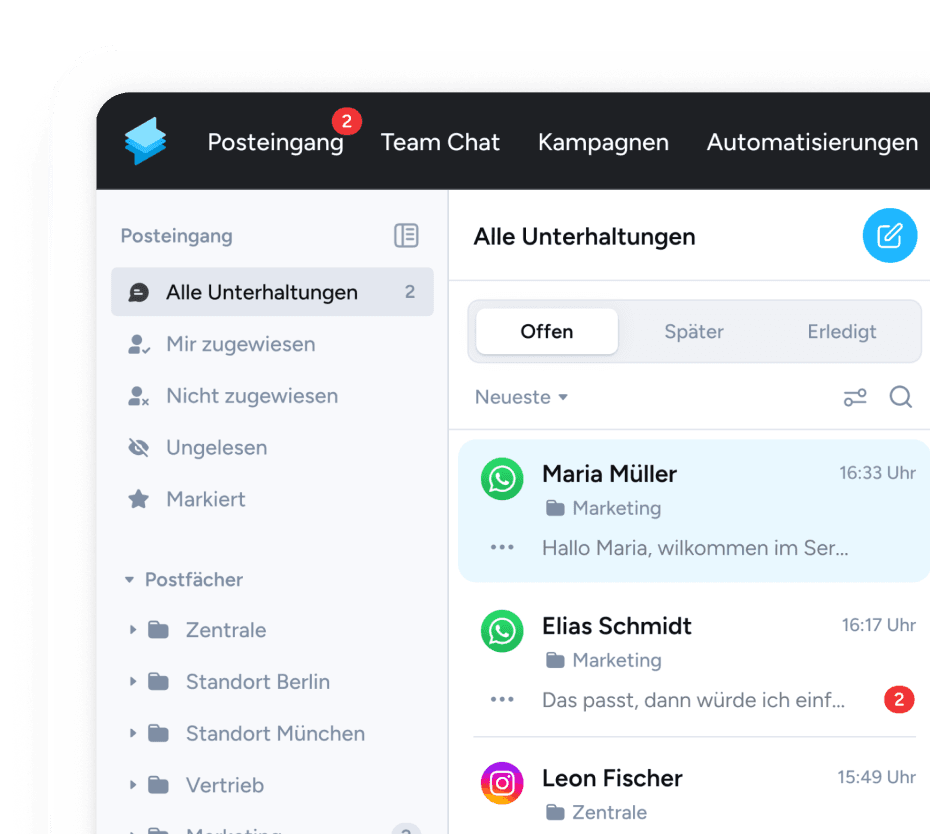
Neben WhatsApp Business, bietet Ihnen Superchat weitere Funktionen:
- Universeller Posteingang für den Facebook Messenger, WhatsApp, Instagram und Co.
- Bewertungsmanagement zum Sammeln, Analysieren und Optimieren Ihrer Online-Bewertungen
- Team Chat für eine effiziente Kommunikation zwischen Ihren Mitarbeitern
Falls Sie weitere Fragen zu unserem Produkt oder Features haben, schreiben Sie uns gerne unkompliziert via WhatsApp.
Wir freuen uns auf Sie!