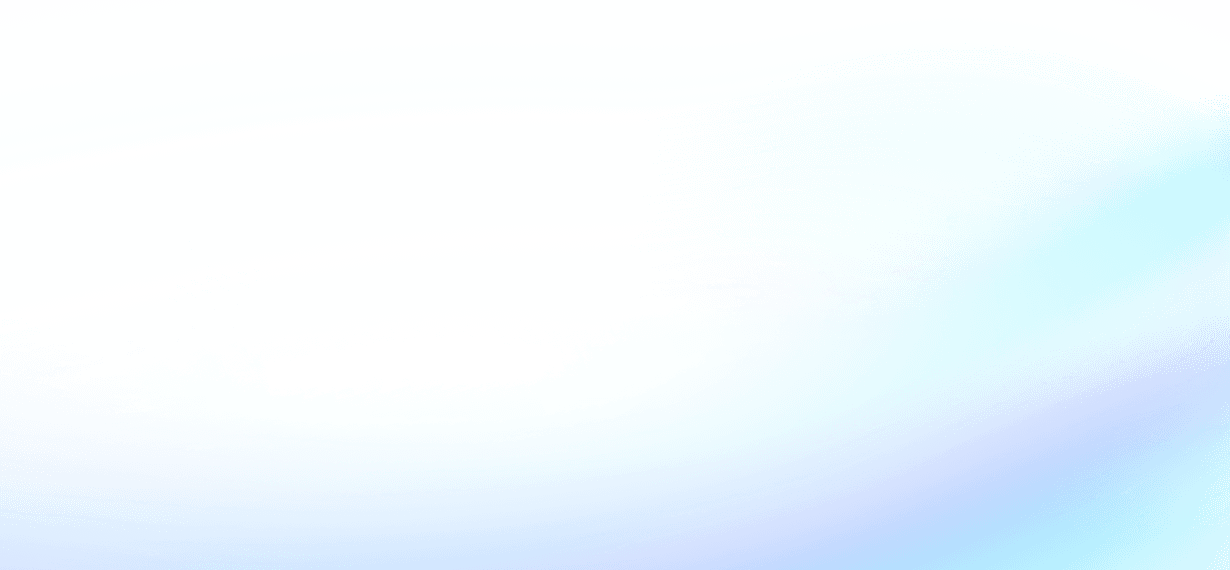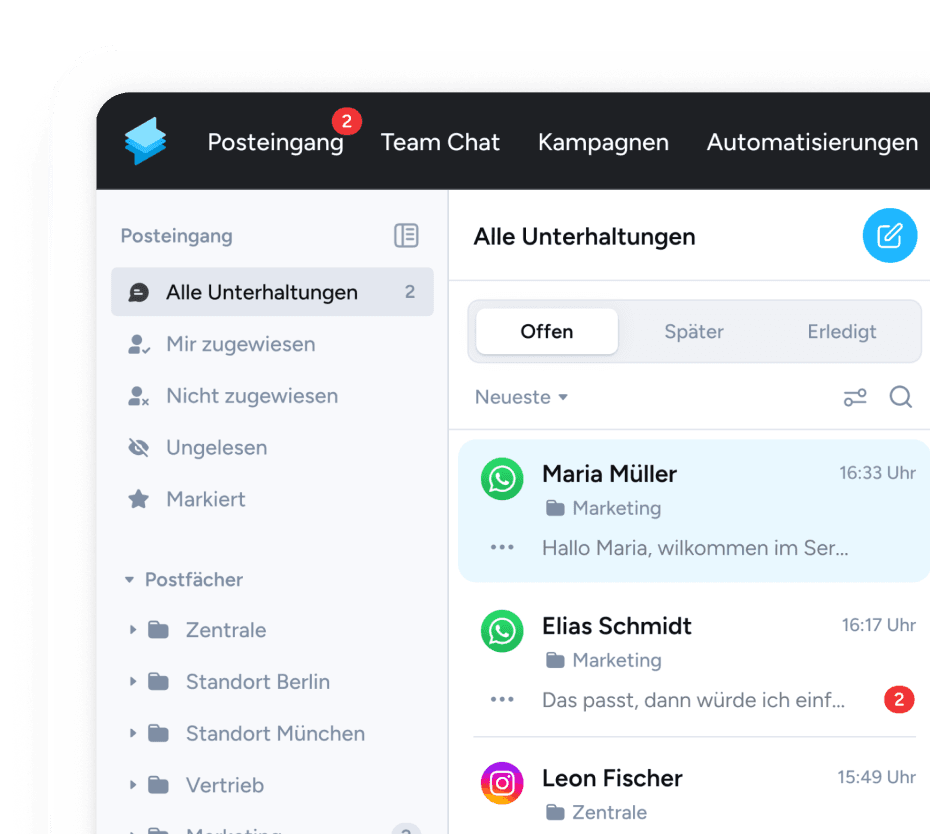In diesem Artikel erfährst du, wie du Kundenanfragen zu Bestellungen, Retouren und mehr mithilfe von KI im E-commerce automatisieren kannst. Schaue dir am besten zuerst das Video-Tutorial an und ergänze es mit dieser Anleitung.
Wofür ist diese Automation?
Diese Automation ermöglicht es dir, Kunden spezifische Informationen zu ihrem Lieferstatus oder zu Rückgabeoptionen sowie Supportdienste anzubieten. Alle Interaktionen werden mithilfe von KI-Chatbots automatisiert. Deine Kunden können auf diese Automation zugreifen, indem sie den QR-Code auf deinem Webchat-Widget scannen oder auf den Link „WhatsApp Me“ klicken.
In diesem Leitfaden zeige ich dir Schritt für Schritt, wie du eine Automation einrichtest, die Daten von deiner Website abruft und an einen Chatbot weiterleitet, um personalisierte Antworten für die Nutzer bereitzustellen.
- Webchat in Superchat einrichten und WhatsApp als Kanal wählen
- Erstellen der KI-Chatbots
- Zapier-Automation, um einen Kunden zu erstellen
- Zapier-Automation, um einen Kunden zu aktualisieren
- Erstellen der Automation in Superchat
1. Webchat in Superchat einrichten und WhatsApp als Kanal wählen
Schritt 1.1: Anmelden
Melde dich in deinem Superchat-Konto an.
Schritt 1.2: Neuen Webchat erstellen
Gehe zu Settings > Webchat > Neuen Webchat.
Schritt 1.3: Kanal hinzufügen
Füge WhatsApp als einen der Kanäle hinzu, indem du Kanal hinzufügen > Kommunikationskanal hinzufügen auswählst und einen deiner WhatsApp-Kanäle auswählst.
Schritt 1.4: Einrichtung des Webchats abschließen
Fahre mit der Einrichtung des Webchats fort, indem du den Anweisungen folgst.
2. Erstellen der KI-Chatbots
Schritt 2.1: KI-Chatbot erstellen
Gehe zu Einstellungen > KI-Chatbot > Neu erstellen.
Du kannst eigene Prompts schreiben, vorhandene Vorlagen verwenden oder dir einen personalisierten Prompt erstellen lassen, indem du unseren KI-Chatbot Prompt-Verfasser nutzt.
Wenn du unseren KI-Chatbot in Aktion erleben möchten, dann scanne einfach diesen QR-Code und starte den Chat.
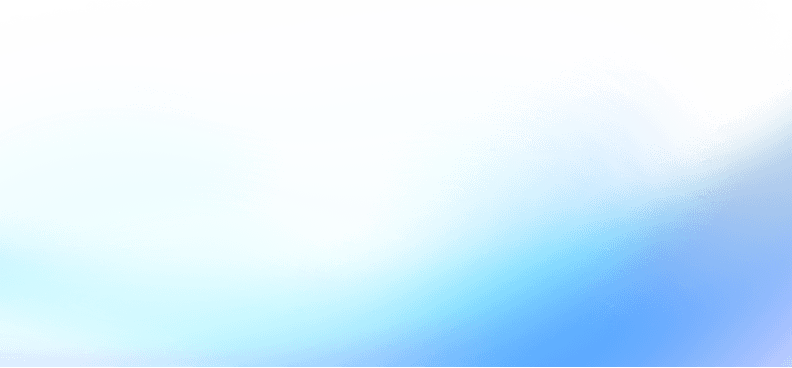
3. Zapier-Automation, um einen Kunden zu erstellen
Sobald ein Kunde eine Aktion ausführt, wie zum Beispiel den Kauf eines deiner Produkte, kannst du seine Daten von deiner E-Commerce-Plattform abrufen und ein Kundenprofil in Superchat erstellen.
Schritt 3.1: Trigger wählen
Wähle einen Trigger aus, der jedes Mal ausgelöst wird, wenn ein Kunde erstellt wird.
Schritt 3.2: Kontakt erstellen
Wähle das Superchat-Element „Kontakt erstellen“.
4. Zapier-Automation, um einen Kunden zu aktualisieren
Wenn dein Kunde bereits in deinen Kontakten gespeichert ist, nutze das Element „Kunden aktualisieren“, um die Kundendaten jedes Mal anzupassen, wenn sie in deinem E-Commerce-Shop oder Tool geändert werden.
Schritt 4.1: Trigger wählen
Wähle einen Trigger, der jedes Mal ausgelöst wird, wenn ein Kunde aktualisiert wird.
Schritt 4.2: Kontakt aktuelisieren
Wähle das Superchat-Element „Kontakt aktualisieren“.
5. Erstellen der Automation in Superchat
Schau dir an, wie wir die Automation erstellt haben (Du musst dich davor anmelden/registrieren): app.superchat.de/automations?sharedAutomationId=swf_NQXnAiujQPaYDtgrVJ2yy
Schritt 5.1: Kanal auswählen
Wähle WhatsApp als Kanal aus.
Schritt 5.2: Nachrichtenfilter festlegen
Wähle einen Nachrichteninhaltsfilter aus.
Schritt 5.3: HTTP-Anfrage
Abrufen von Daten mittels einer HTTP-Anfrage. → Schau dir hier an, wie du eine HTTP-Anfrage einrichtest: Best Practice - HTTP-Anfrage senden.
Schritt 5.4: Variablen festlegen
Lege eine Variable für den gewünschten Inhalte im „Response“ Ihrer HTTP-Anfrage fest (z. B. Bestellstatus, Erstellungsdatum der Bestellung, Bestellnummer usw.). → Dies hängt von den Informationen ab, die du aus deinem E-Commerce-Shop/Tool abrufen und mit deinen Kunden teilen möchten.
Schritt 5.5: Run-Anleitung mit Variablen definiere
Integriere alle Informationen aus Schritt 2 in die Anweisungen des Chatbots, indem du die festgelegten Variablen verwenden.
Schritt 5.6: Veröffentlichen
Veröffentliche deine Automation.
Somit hast du eine Automation erstellt, die dir von nun an dabei hilft, Kundenanfragen automatisch zu beantworten und es dir ermöglicht, dich auf die wirklich wichtigen Themen zu konzentrieren.