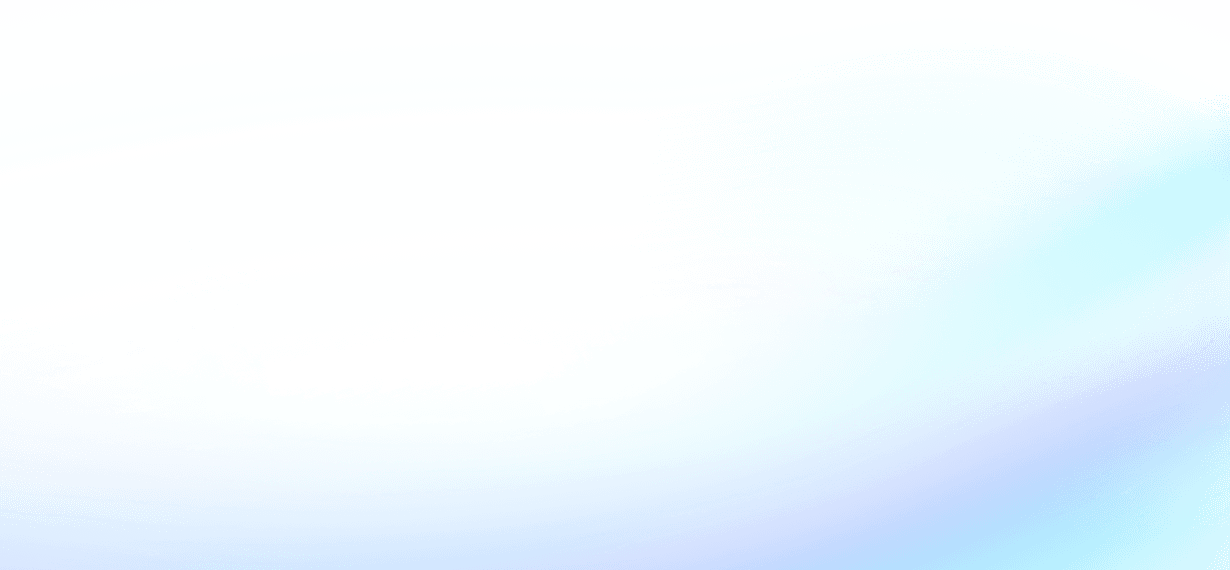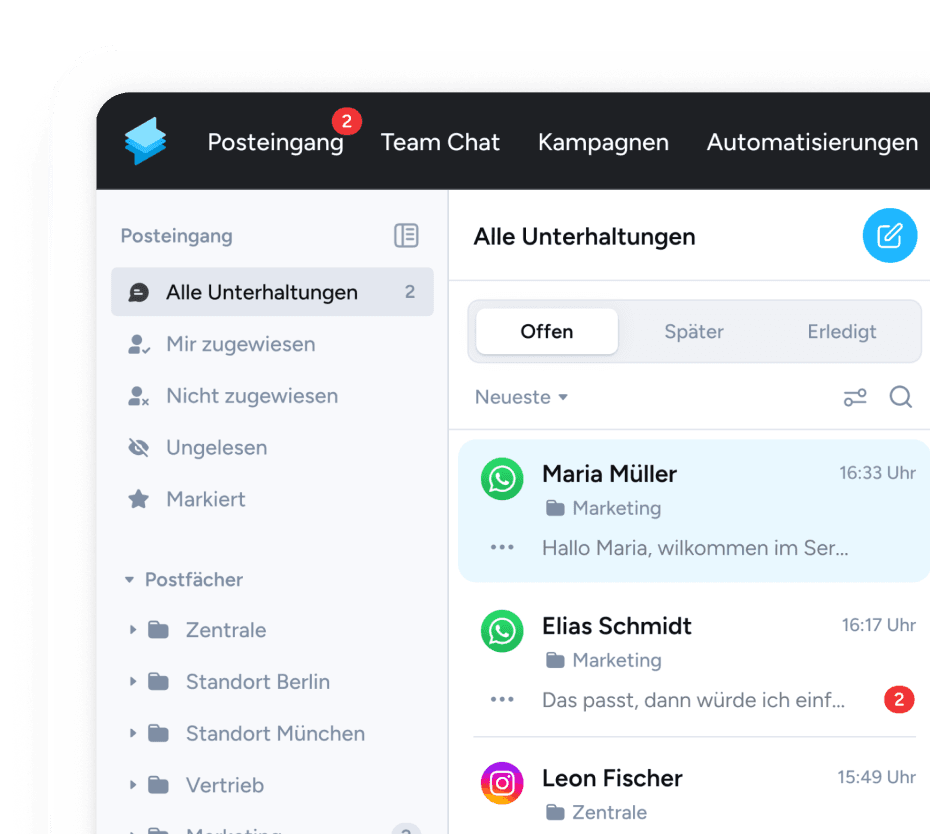In diesem Artikel erfährst du, wie du bei eingehenden Bestellungen in deinem Online-Shop, Bestellbestätigungen über WhatsApp versenden kannst - vollautomatisiert. Schaue dir am besten zuerst das Video-Tutorial an und ergänze es mit dieser Anleitung.
Wofür ist diese Automation?
Diese Automation informiert deine Kunden darüber, dass du ihre Bestellungen erhalten hast, verwaltet deren Erwartungen und liefert Details zu den nächsten Schritten. Indem automatisch eine Nachricht versendet wird, sobald eine neue Bestellung eingeht, kannst du Reibungsverluste verhindern und das Kundenerlebnis verbessern.
In diesem Leitfaden führen wir dich schnell durch den Prozess der Einrichtung einer Automation, mit der du bei jeder neuen Bestellung automatisch Bestellbestätigungen versenden kannst:
- Erstelle eine WhatsApp-Vorlage
- Erstelle die Zapier-Automation
1. Erstelle eine WhatsApp-Vorlage
Schritt 1.1: Anmeldung
Melde dich in deinem Superchat-Konto an und navigiere zu Einstellungen > Vorlagen > WhatsApp-Vorlagen.
Schritt 1.2: WhatsApp-Vorlage erstellen
Wähle „Neue Vorlage“ und entscheide, ob du eine eigene Vorlage erstellen oder beliebte Vorlagen durchsuchen möchtest.
Beispiel Message:
Hallo [Vorname],
vielen Dank für Ihre Bestellung. 🙂
Sobald Ihre Bestellung unser Lager verlässt, erhalten Sie hier Ihre Tracking-ID.
Falls Sie in der Zwischenzeit Fragen haben, zögern Sie nicht, uns zu schreiben! 🙂
Bis bald!
Ihr Superchat-Team 🚀
2. Erstelle die Zapier-Automation
Richte eine Zapier-Automation ein, die deine erstellte WhatsApp-Vorlage jedes Mal versendet, wenn eine neue bezahlte Bestellung eingeht.
Schritt 2.1: Trigger auswählen
Wähle einen Trigger aus, der jedes Mal aktiviert wird, wenn eine neue Bestellung eingeht.
Schritt 2.2: Telefonnummern für verschiedene Ländercodes
Verwende ein „Formatter by Zapier“-Element als nächsten Schritt, um Telefonnummern für verschiedene Ländercodes zu formatieren.
Schritt 2.3: Zwei Pfade
Nun wird die Automation in zwei verschiedene Pfade aufgeteilt, um verschiedene Formate von Telefonnummern verarbeiten zu können (z. B. Telefonnummern, die mit 0, 00, + beginnen). Wähle das Element 'Paths', um die Automation in zwei Pfade zu teilen.
Pfad A:
Schritt 2.4: Python ausführen
Fahre mit Pfad A fort, indem du als nächsten Schritt ein „Code by Zapier“ Element hinzufügst und als 'Run Python' ausführst.
input_string = inputData['phone']
if input_string.startswith("00"):
output_string = input_string[2:]
elif input_string.startswith("0"):
output_string = input_string[1:]
else:
output_string = input_string
return {"output": output_string}
Schritt 2.4 a: InputData
Wähle die Telefonnummer als Ihre InputData aus.
Schritt 2.4 b: Code einfügen und anpassen
Gib den Code ein und stelle sicher, dass die InputData-Variable „phone“ genannt wird.
Schritt 2.5: Python ausführen
Füge als nächsten Schritt ein weiteres „Code by Zapier“ Element hinzu und führe es als 'Run Python' aus.
input_text = input_data.get('rp', '')
utilities_output = input_data.get('utilities_node_output', '')
if input_text.startswith('+'):
output = input_text
else:
output = utilities_output + input_text
return {"output": output}
Schritt 2.5 a: Input-Daten auswählen
Wähle den Output aus dem 5. Python-Schritt und den Output aus Schritt 2 als deine InputData aus.
Schritt 2.5 b: Abgleichen der Bezeichnungen
Stelle sicher, dass die Namen der InputData-Variablen genau mit denen im Code übereinstimmen.
Schritt 2.6: WhatsApp-Template senden
Wähle als nächstes ein “Send WhatsApp Template” Superchat Element als deinen nächsten Schritt.
Path B:
Schritt 2.7: WhatsApp-Template senden
Fahre mit Pfad B fort, indem du die Aktion „WhatsApp-Vorlage senden“ von Superchat auswählen.
Damit ist deine Automation fertig, und du kannst ab jetzt automatisiert Bestellbestätigungen an deine Kunden senden. Profitiere von weniger Kundenanfragen zu Bestellungen und höherer Kundenzufriedenheit.